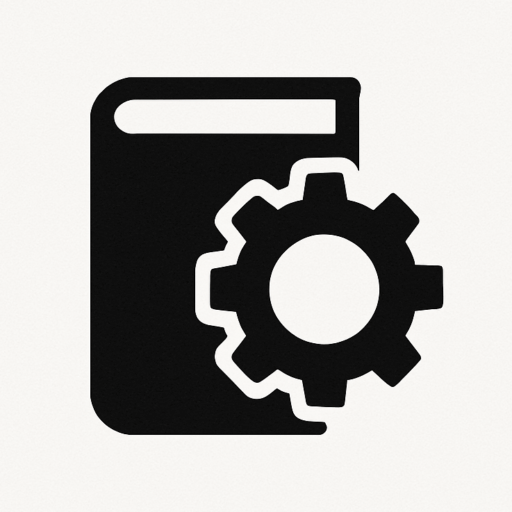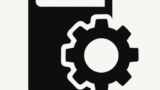什么是本文内容
本文将介绍如何使用 PowerShell 从日志文件中筛选所需信息,帮助您更高效地进行系统监控和日志分析。
为什么要这样做
在大型环境中,日志文件通常信息量巨大,不易快速定位问题。PowerShell 提供了强大的文本处理能力,可以快速筛选错误、警告等关键字信息,提升系统运维的效率与自动化能力。
如何操作
步骤 1:读取日志文件
使用 Get-Content 逐行读取日志文件内容。
Get-Content -Path "C:\Logs\system.log"
步骤 2:按关键字筛选内容
使用 Select-String 提取包含特定关键字(如“ERROR”)的日志行。
Get-Content -Path "C:\Logs\system.log" | Select-String -Pattern "ERROR"
步骤 3:同时匹配多个关键字
定义多个关键字,批量匹配内容。
$patterns = "ERROR", "WARNING"
Get-Content -Path "C:\Logs\system.log" | Select-String -Pattern $patterns
步骤 4:按日期范围筛选
使用正则表达式提取指定日期范围内的日志行。
Get-Content -Path "C:\Logs\system.log" | Where-Object { $_ -match "2025-04-(1[5-9]|2[0-5])" }
步骤 5:导出结果为 CSV
将筛选结果以结构化形式输出为 CSV 文件,便于后续分析。
Get-Content -Path "C:\Logs\system.log" | Select-String "ERROR" | ForEach-Object {
[PSCustomObject]@{
LineNumber = $_.LineNumber
Text = $_.Line
Path = $_.Path
}
} | Export-Csv -Path "C:\Logs\error_report.csv" -NoTypeInformation
步骤 6:脚本自动化
将操作封装为 .ps1 脚本,实现自动化执行。
$logPath = "C:\Logs\system.log"
$outputPath = "C:\Logs\filtered_log.csv"
$filterPattern = "ERROR"
Get-Content -Path $logPath | Select-String -Pattern $filterPattern | ForEach-Object {
[PSCustomObject]@{
LineNumber = $_.LineNumber
Text = $_.Line
Path = $_.Path
}
} | Export-Csv -Path $outputPath -NoTypeInformation
总结
通过 PowerShell,您可以快速、高效地提取日志中关键内容,适用于错误监控、报告生成等自动化任务。在日常运维中,这是不可或缺的实用技能。