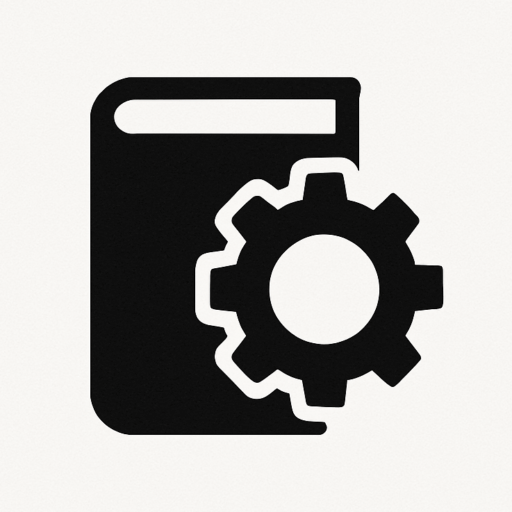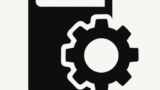概要
本記事では、PowerShellを使用してWindowsのネットワーク設定を行う方法について、分かりやすく解説します。
目的
PowerShellによるネットワーク設定は、複数の端末管理やリモート環境での自動化に適しており、作業の効率化と設定の一貫性を実現します。
手順
ステップ1:ネットワークアダプターの確認
システム上のすべてのネットワークアダプターを表示します。
Get-NetAdapter
ステップ2:固定IPアドレスの設定
IPアドレス、サブネットマスク、デフォルトゲートウェイを固定で設定します。
New-NetIPAddress -InterfaceAlias "Ethernet" -IPAddress 192.168.1.100 -PrefixLength 24 -DefaultGateway 192.168.1.1
ステップ3:DNSサーバーの設定
優先DNSおよび代替DNSサーバーを設定します。
Set-DnsClientServerAddress -InterfaceAlias "Ethernet" -ServerAddresses ("8.8.8.8", "8.8.4.4")
ステップ4:ネットワークアダプターの有効/無効化
アダプターを一度無効化し、その後再度有効化します。
Disable-NetAdapter -Name "Ethernet" -Confirm:$false
Enable-NetAdapter -Name "Ethernet"
ステップ5:固定IP設定の削除とDHCPへの切り替え
静的IP設定を削除し、DHCPを有効にします。
Remove-NetIPAddress -InterfaceAlias "Ethernet" -IPAddress 192.168.1.100 -Confirm:$false
Set-NetIPInterface -InterfaceAlias "Ethernet" -Dhcp Enabled
ステップ6:接続テストの実施
ネットワーク接続が正しく行われているかを確認します。
Test-Connection -ComputerName google.com -Count 4
まとめ
PowerShellを用いたネットワーク設定は、Windows環境において柔軟で強力な手段です。上記の手順をマスターすることで、日常的なネットワーク管理を効率化できます。