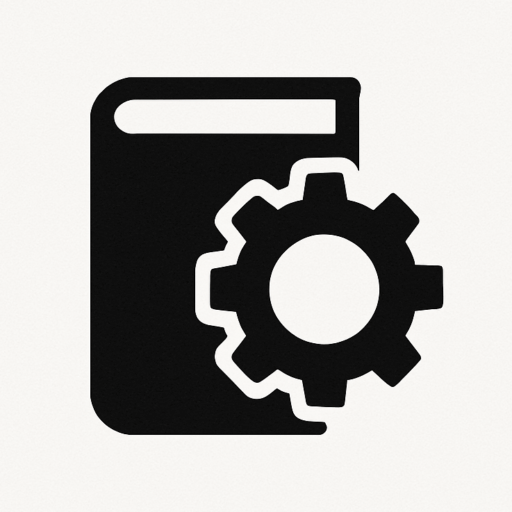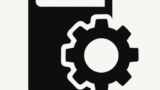What
本記事では、Windows Server上でPowerShellコマンドを使用してActive Directory(AD)をセットアップし、2台目のドメインコントローラーを追加する手順を分かりやすく解説します。
Why
PowerShellによるActive Directoryの自動化は、迅速で一貫性のある信頼性の高いセットアップを実現します。手動操作を減らし、ドメインの可用性と冗長性を強化することができます。
How
Step 1: 1号機にAD DS役割をインストール
Install-WindowsFeature AD-Domain-Services -IncludeManagementTools
Step 2: 1号機をドメインコントローラーに昇格
Install-ADDSForest `
-DomainName "example.local" `
-DomainNetbiosName "EXAMPLE" `
-SafeModeAdministratorPassword (ConvertTo-SecureString "P@ssw0rd!" -AsPlainText -Force) `
-InstallDNS:$true `
-Force
Step 3: 1号機を再起動
Restart-Computer
Step 4: 1号機のドメインコントローラーを確認
Get-ADDomain
Get-ADDomainController
Get-Service DNS
Step 5: 2号機にAD DS役割をインストール
Install-WindowsFeature AD-Domain-Services -IncludeManagementTools
Step 6: 2号機を追加ドメインコントローラーとして昇格
Install-ADDSDomainController `
-DomainName "example.local" `
-Credential (Get-Credential) `
-SafeModeAdministratorPassword (ConvertTo-SecureString "P@ssw0rd!" -AsPlainText -Force) `
-InstallDNS:$true `
-Force
Step 7: 2号機を再起動
Restart-Computer
Step 8: 両方のドメインコントローラーを確認
Get-ADDomainController -Filter *
Conclusion
これらの手順に従うことで、PowerShellを使ってプライマリおよびセカンダリのドメインコントローラーを効率的に構築できます。この方法は、堅牢で効率的なActive Directory環境を実現し、エンタープライズインフラのベストプラクティスに対応します。