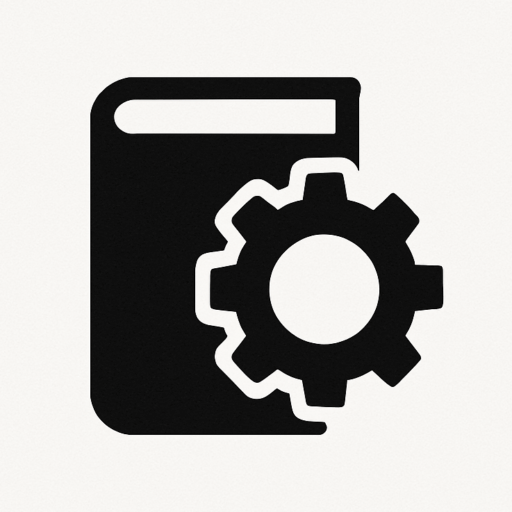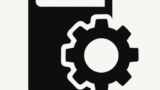- What
- Why
- How
- Step 1: Installer le rôle AD DS sur le premier serveur
- Step 2: Promouvoir le premier serveur en tant que contrôleur de domaine
- Step 3: Redémarrer le premier serveur
- Step 4: Vérifier le premier contrôleur de domaine
- Step 5: Installer le rôle AD DS sur le second serveur
- Step 6: Promouvoir le second serveur en tant que contrôleur de domaine supplémentaire
- Step 7: Redémarrer le second serveur
- Step 8: Vérifier les deux contrôleurs de domaine
- Conclusion
What
Cet article fournit un guide clair et concis pour configurer Active Directory (AD) et ajouter un second contrôleur de domaine en utilisant des commandes PowerShell sur Windows Server.
Why
L’automatisation de l’installation d’Active Directory et du déploiement de contrôleurs de domaine supplémentaires via PowerShell garantit une configuration rapide, cohérente et fiable. Cela améliore la disponibilité et la redondance du domaine sans configuration manuelle.
How
Step 1: Installer le rôle AD DS sur le premier serveur
Install-WindowsFeature AD-Domain-Services -IncludeManagementTools
Step 2: Promouvoir le premier serveur en tant que contrôleur de domaine
Install-ADDSForest `
-DomainName "example.local" `
-DomainNetbiosName "EXAMPLE" `
-SafeModeAdministratorPassword (ConvertTo-SecureString "P@ssw0rd!" -AsPlainText -Force) `
-InstallDNS:$true `
-Force
Step 3: Redémarrer le premier serveur
Restart-Computer
Step 4: Vérifier le premier contrôleur de domaine
Get-ADDomain
Get-ADDomainController
Get-Service DNS
Step 5: Installer le rôle AD DS sur le second serveur
Install-WindowsFeature AD-Domain-Services -IncludeManagementTools
Step 6: Promouvoir le second serveur en tant que contrôleur de domaine supplémentaire
Install-ADDSDomainController `
-DomainName "example.local" `
-Credential (Get-Credential) `
-SafeModeAdministratorPassword (ConvertTo-SecureString "P@ssw0rd!" -AsPlainText -Force) `
-InstallDNS:$true `
-Force
Step 7: Redémarrer le second serveur
Restart-Computer
Step 8: Vérifier les deux contrôleurs de domaine
Get-ADDomainController -Filter *
Conclusion
En suivant ces étapes, vous pouvez automatiser le déploiement d’un contrôleur de domaine principal et secondaire avec PowerShell. Cette méthode garantit un environnement Active Directory robuste et efficace, conforme aux meilleures pratiques en matière d’infrastructure d’entreprise.