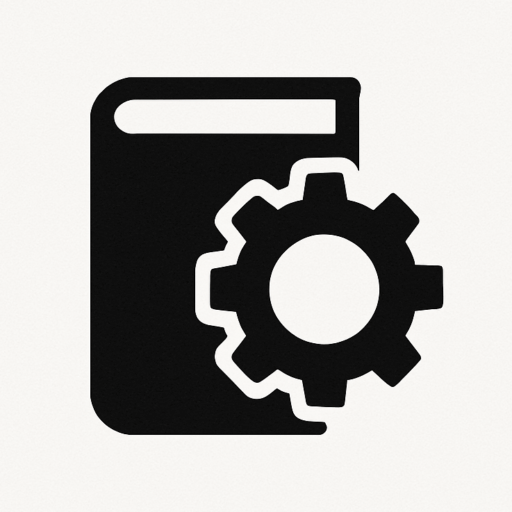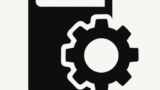- Overview
- Variable Conventions
- Step 1: Install the AD DS Role on the First Server
- Step 2: Create a New Forest and Promote to Domain Controller
- Step 3: Verify the First Domain Controller
- Step 4: Install the AD DS Role on the Second Server
- Step 5: Verify and Configure DNS Settings
- Step 6: Promote the Second Server as an Additional Domain Controller
- Step 7: Verify Domain Controller Configuration
- Step 8: Check DNS and Time Synchronization (Optional)
- Conclusion
Overview
This article explains how to use PowerShell on Windows Server to build an Active Directory (AD) environment and add a second Domain Controller (DC).
Variable Conventions
The following variables represent environment-dependent values. Replace them with those appropriate for your setup.
| Variable | Example | Description |
|---|---|---|
<<DOMAIN_NAME>> |
example.local |
Active Directory domain name |
<<NETBIOS_NAME>> |
EXAMPLE |
NetBIOS name (recommended in uppercase) |
<<ADMIN_PASSWORD>> |
P@ssw0rd! |
DSRM (Directory Services Restore Mode) password |
<<DOMAIN_ADMIN>> |
Administrator |
Domain administrator account |
<<DOMAIN_ADMIN_PASSWORD>> |
P@ssw0rd! |
Domain administrator password (for automation) |
<<INTERFACE_ALIAS>> |
Ethernet |
Network adapter name (e.g., Ethernet, Ethernet0) |
<<PRIMARY_DC_IP>> |
192.168.1.10 |
IP address of the primary domain controller |
Step 1: Install the AD DS Role on the First Server
Install the Active Directory Domain Services (AD DS) role on the first server.
Install-WindowsFeature AD-Domain-Services -IncludeManagementTools
Step 2: Create a New Forest and Promote to Domain Controller
Use PowerShell to create a new forest and promote the first server as the Primary Domain Controller.
Forest/Domain Functional Levels
| Functional Level | Enum Name |
|---|---|
| Windows Server 2008 | Window2008 |
| Windows Server 2008 R2 | Window2008R2 |
| Windows Server 2012 | Window2012 |
| Windows Server 2012 R2 | Window2012R2 |
| Windows Server 2016 | WinThreshold |
| Windows Server 2025 | Win2025 |
💡 In this example, both forest and domain functional levels are set to Windows Server 2016 (WinThreshold).
Install-ADDSForest `
-DomainName "<<DOMAIN_NAME>>" `
-DomainNetbiosName "<<NETBIOS_NAME>>" `
-SafeModeAdministratorPassword (ConvertTo-SecureString "<<ADMIN_PASSWORD>>" -AsPlainText -Force) `
-InstallDNS:$true `
-ForestMode WinThreshold `
-DomainMode WinThreshold `
-Force
⚠️ If prompted to reboot, run the following command:
Restart-Computer
Step 3: Verify the First Domain Controller
After promotion, confirm that the domain structure was successfully created.
Get-ADDomain
Get-ADDomainController
Get-Service DNS
Step 4: Install the AD DS Role on the Second Server
Install the AD DS feature on the second server.
Install-WindowsFeature AD-Domain-Services -IncludeManagementTools
Step 5: Verify and Configure DNS Settings
Before promoting the second server, ensure DNS settings are correct.
The secondary DC must reference the primary DC’s DNS server for domain join and replication.
# Check current DNS settings
Get-DnsClientServerAddress
# Set DNS to primary DC
Set-DnsClientServerAddress -InterfaceAlias "<<INTERFACE_ALIAS>>" -ServerAddresses "<<PRIMARY_DC_IP>>"
⚠️ If the second DC points to itself as the DNS server, promotion will fail.
Always configure the primary DC as the first DNS server before promotion.
Step 6: Promote the Second Server as an Additional Domain Controller
# Credentials
$User = "<<NETBIOS_NAME>>\<<DOMAIN_ADMIN>>"
$Pass = ConvertTo-SecureString "<<DOMAIN_ADMIN_PASSWORD>>" -AsPlainText -Force
$Cred = New-Object System.Management.Automation.PSCredential($User, $Pass)
Install-ADDSDomainController `
-DomainName "<<DOMAIN_NAME>>" `
-Credential $Cred `
-SafeModeAdministratorPassword (ConvertTo-SecureString "<<ADMIN_PASSWORD>>" -AsPlainText -Force) `
-InstallDNS:$true `
-Force
⚠️ Reboot if prompted:
Restart-Computer
Step 7: Verify Domain Controller Configuration
Ensure both domain controllers are listed and properly replicating.
Get-ADDomainController -Filter *
To check replication status in detail:
repadmin /replsummary
repadmin /showrepl
Step 8: Check DNS and Time Synchronization (Optional)
Verify DNS service and time synchronization on both DCs.
Get-Service DNS
w32tm /query /status
Conclusion
By following these steps, you can use PowerShell to build a complete Active Directory environment and quickly deploy redundant domain controllers. Automating these steps ensures consistent, repeatable deployments across multiple sites or recovery environments.